はじめに
English grammar in useは2022年8月30日をもって、これまで使用できていたeBookが使用できなくなります。
これまではBookshelfというアプリを購入後にダウンロードしてeBookを使用していましたね。
移行のお知らせについてはこちらのサイトより確認できます。
この移行の手続きが英語でおこなうため、やりにくさを感じる方も多いと思います。
わたしは今回、Essential grammar in use(レッド・初級)を購入して、アプリを使ってデスクトップで見てみたいと思い、新規登録をしました。
その方法について、写真を用いながら説明していきます。

オンラインで勉強したいという方の参考になればさいわいです。
最新の関連記事はこちらです!
まず準備しておくもの
必要なものはこちらです
事前に決めておくと良いです
Cambridge oneのサイトにアクセスしよう!!
こちらからCambridge oneのサイトにアクセスできます。

ここからSign up, Log inしていきますので、ページをお気に入りに登録しておくと良いですね。
手順1 Cambridge OneのサイトにアクセスしSign upのボタンを押す

Sign upのボタンを押しましょう。こちらから新規登録もしくはeBookからのサービス移行の手続きができます。
手順2 Sign upの方法を3つのパターンから選ぼう

3つのいずれかの選択肢があるので選びましょう。
わたしはうっかりParentを選んでしまったので、ログインするときは娘のユーザーネームとパスワードでアクセスすることになりました。自身が使用するようであれば、Learnerを選択した方が良いですね。
手順3 Sign upに必要な情報を入力していきます

手順2でparentを選んだ場合はこのような画面に切り替わります。
アカウントの管理は、親がおこなう設定になるんですね。ですからここで入力する名前やメールアドレス、パスワードは親のものです。子どものものはまた別に設定することになります。
すべての情報を入力したらその下の3つの項目をクリックして✔︎印をつけてください。
手順4 書籍の表紙裏の表示されている access codeを入力します


このサブスクリプションの期限はAug 24, 2025ですと書かれています。3年間のみこちらのサービスを利用できることに注意しましょう。

手順5 マイページの画面が表示されます

手順4 でaccess codeが入力し終えていると、下段にeBookが表示されます。あとからaccess codeを入力する場合は、「+Moterials」を選択すると良さそうです。
ダウンロードすると上記のような画面に切り替わります。
手順6 Cambridge One Desktop Appのアプリをパソコンにダウンロードします

画面上にDownload the Cambridge One Desktop Appが表示されています。
この画面になった場合はそちらのDownloadをクリックして、アプリをダウンロードします。
(そうでない場合は、画面右上よりダウンロード可能です)

(Cambridge oneより引用掲載)
ダウンロードの選択肢は3つのパターンが用意されています。

わたしはMacBookを使用しているのでMacでアプリをダウンロードしました。オンラインの環境であれば、いつでもみることができるようになりました。


動作確認をしていますがオフラインでのアプリの使用はできないようです。また、スマートフォンなどからアクセスできるかどうかもこれから確認していきます。(2022年8月25日更新)
スマートフォンのブラウザからのeBookの閲覧も可能でした。このような感じで表示されました。(2022年8月26日更新)

(Cambridge one Desktop Appより引用掲載)
登録時のトラブルの対処法の一例
新規登録時、つまずきやすいと思われるのが、ログイン・パスワードの再入力で次の画面に切り替わらないときです。
わたしもいくつものタイミングでうまくいかなくて、これはどうしてなのだろうと思うことがありました。
おそらくどこかの過程でこのようなミスが生じているためではないかと思います。
①一度登録したメールアドレスが記憶されており、そのデータを消去できない問題
一度登録してしまったメールアドレスは新規登録【sign up】に使えなくなります。
【sign up】で登録がうまくいかなかった場合、gmailなどのフリーメールで新しいメールアドレスを作成して、それを登録してログインする方法もあります。
今回のサービス移行で、ログイン方法にGoogleなど3つのパターンが追加されましたが、それでログインすると、パスワードの変更をする画面が【Profile】の画面に出てこなかったりして、扱いにくいと思います。メールアドレスとパスワードをCambridge One専用のものを作成してログインすることをおすすめします。
登録に使うためのメールアドレス(Bookshelfで使用していたものがあればその登録時に使ったメールアドレスでOKです)。一度登録に失敗したようであれば、gmailなどで新しいフリーメールを作成して使用するという方法もありますね。
②一度登録したアクセスコードが記憶され、もう一度そのコードを使って新規登録【sign up】ができない問題
こちらの問題に対しては、対処のしようがないです。
③基本情報を入力後、Cambridge oneから送られてくるメールからログインできない問題
名前、メールアドレス、パスワード、国を登録したあと、登録したメールアドレス宛に2通のメールが届きます。
1通目
Hi ●●
Your account is nearly ready. Please click on the button below to verify your email address. For security reasons this link will expire in 24 hours.
【Verify】
2通目
Hi ●●
Welcome to Cambridge One, a new easy-to-use and flexible learning environment for English language learners and teachers brought to you by Cambridge University Press.
Log in to your account to start using your materials.
【Log in】
ボタンを押すように促されるわけですけど、1通目のメールの【Verify】を押しても、待機中になるばかりで画面の読み込みが始まりません。
対処方法としては、2通目のメールから【Log in】を選択しましょう。このメールは読み込みができて、新規登録【Sign up】したときに使用したメールアドレスとパスワードの入力ができれば、ログインできるはずです。
また、Cambridge Oneから送られてくるメールからログインしなくても、Cambridge Oneのサイトにアクセスし、【Log in】を押せば、メールアドレスとパスワードを入力し、次の画面に切り替わると思います。
④Cambridge OneのアプリのダウンロードはCambridge Oneのサイトから行う
BookshelfのときのようにApp storeなどからダウンロードするタイプのものではありません。ですから、アプリのダウンロードをするためにはパソコンで操作をおこなう必要があります。
iPhoneなどのスマートフォンでCambridge One Desktop Appをダウンロードをしても、このアプリは使用することができません。あくまでディスクトップで使うものです。

iPhoneなどのスマートフォン、iPadなどのタブレットがオンラインになっているとき、Cambrige OneのブラウザからアクセスしてeBookをみることはできます。その際、解説ページの音声読み上げ、メモなどの機能は使えます。
まとめ
オンラインであれば、デスクトップに表示して勉強することもできます。
テキストに直接書き込まず学習したいという方には、この方法でeBookをダウンロードしてアプリでやっていくのもありだと思います。
今回、わたしはアプリで学習を進めていこうと思います。
あえてノートを作る時間は作らず、できなかったところは印をつけて、繰り返し、何度も読み上げ、定着させていく方法でやってみます!!

#GIUおうち英語仲間 のみなさんの学習スタイルも、よろしければタグ付けで投稿してシェアしてくださいね。きっと、みなさんの参考になるはずです。
最新の関連記事はこちらです!




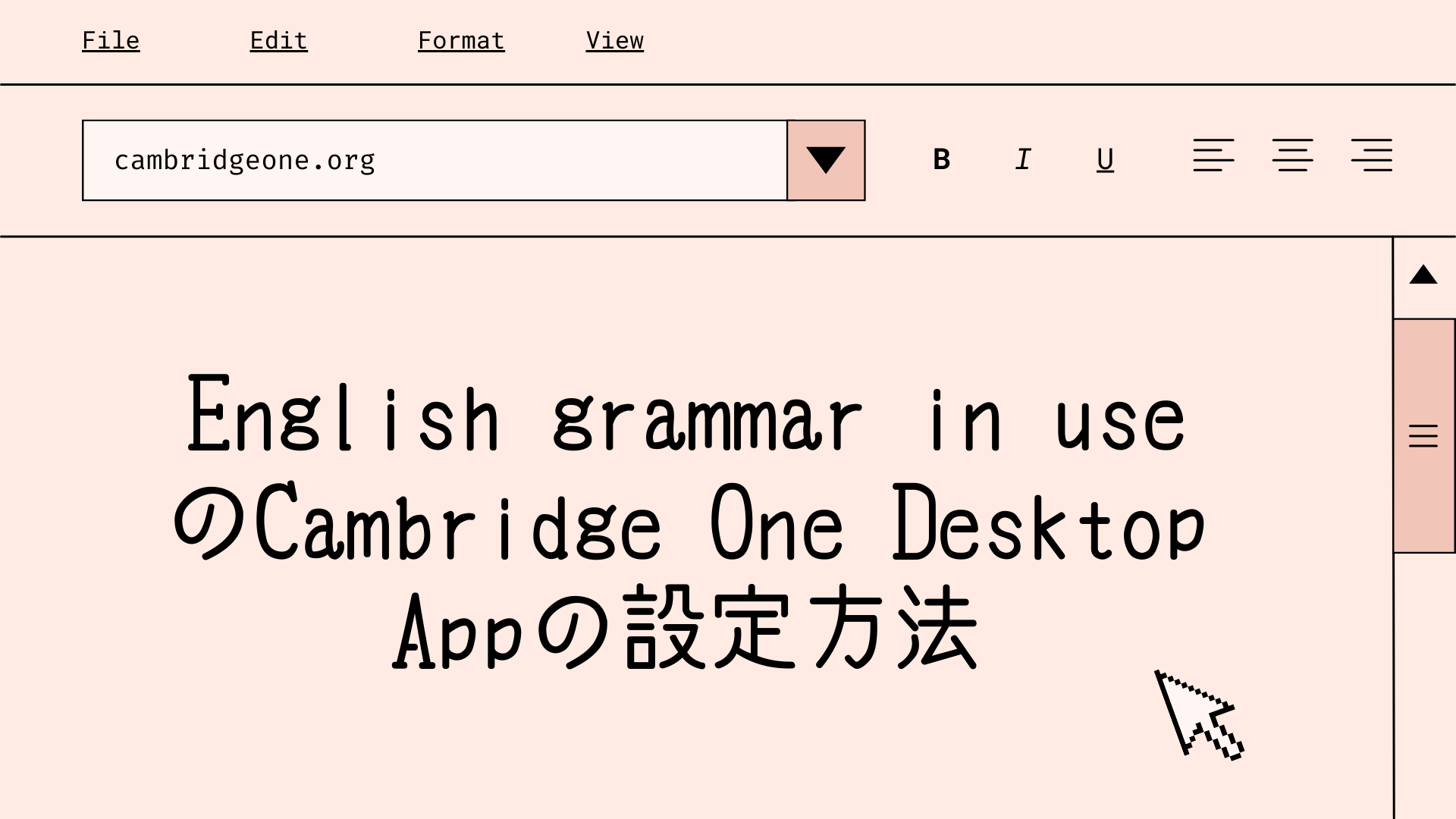


















スマホ用アプリの出来の悪さは有名でしたが
だからといっていきなりパソでオンラインのみのサービスに切り替わるとは乱暴ですね
しかも有効期限付きって・・・・
タブレットで勉強していたので、かなりガッカリしました
お知らせから変更までも急であったように感じます。
3年以降は、辞書引きで確認するのに使ったり、イチからやり直したりするにも書籍のほうを使用することになるのは不便ですね。
タブレット学習の便利さが身に染みているだけに残念です。